
簡略化した地図や路線図を描くにあたって、Excelは優秀なツールとして使えます。illustratorでも同じようなことはできますが、やはりマス目を使うことによる手軽さとカスタマイズ性は大きなアドバンテージ。
上の路線図もExcelで作図したものです。派手な機能はないものの、よほど複雑な路線でもない限りセルと図形を駆使して表現することができます。
今回は徳島県西部を題材に、具体的な手順を紹介していきたいと思います。
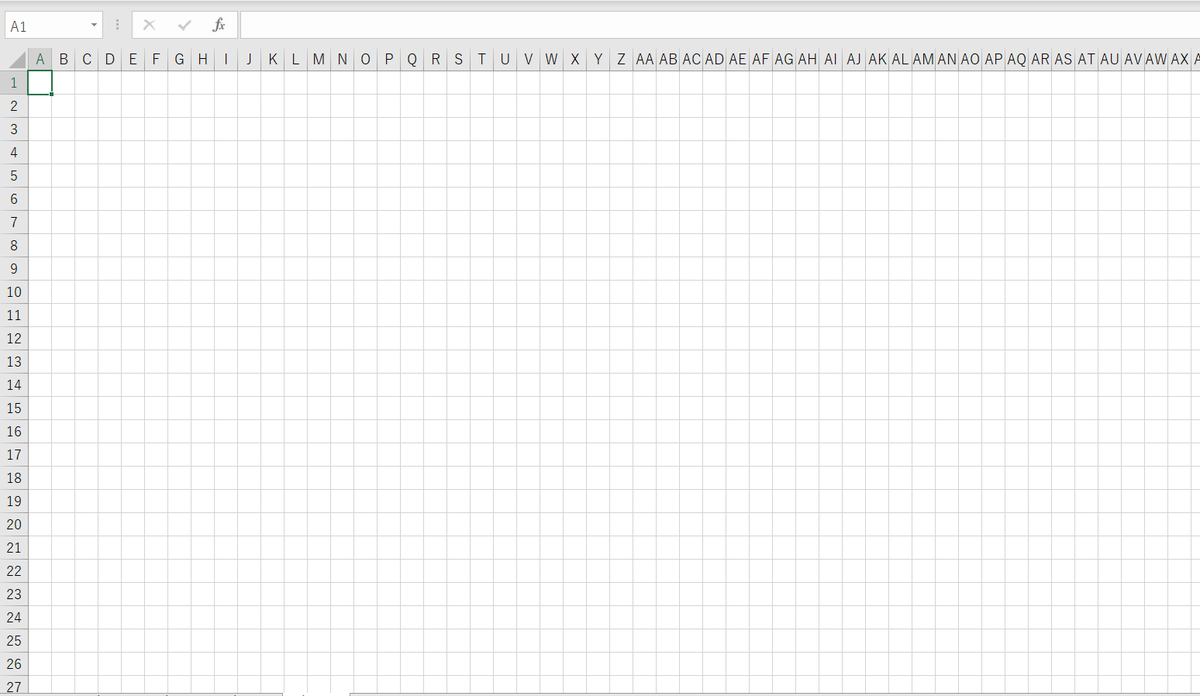
①セルが正方形になるよう列の幅を設定する
単純ながら重要な手順。Excel路線図のキモといえます。基本的に縦横の線はセルの塗りつぶしに依存することになります。

②作図する範囲の背景を塗りつぶし、セルを1行(or列)塗りつぶしてベースとなる縦横の線を引く
ここでは背景を薄い緑色としました。水色と薄ピンクは "線をこの幅に収める" という目印として塗ったものです。
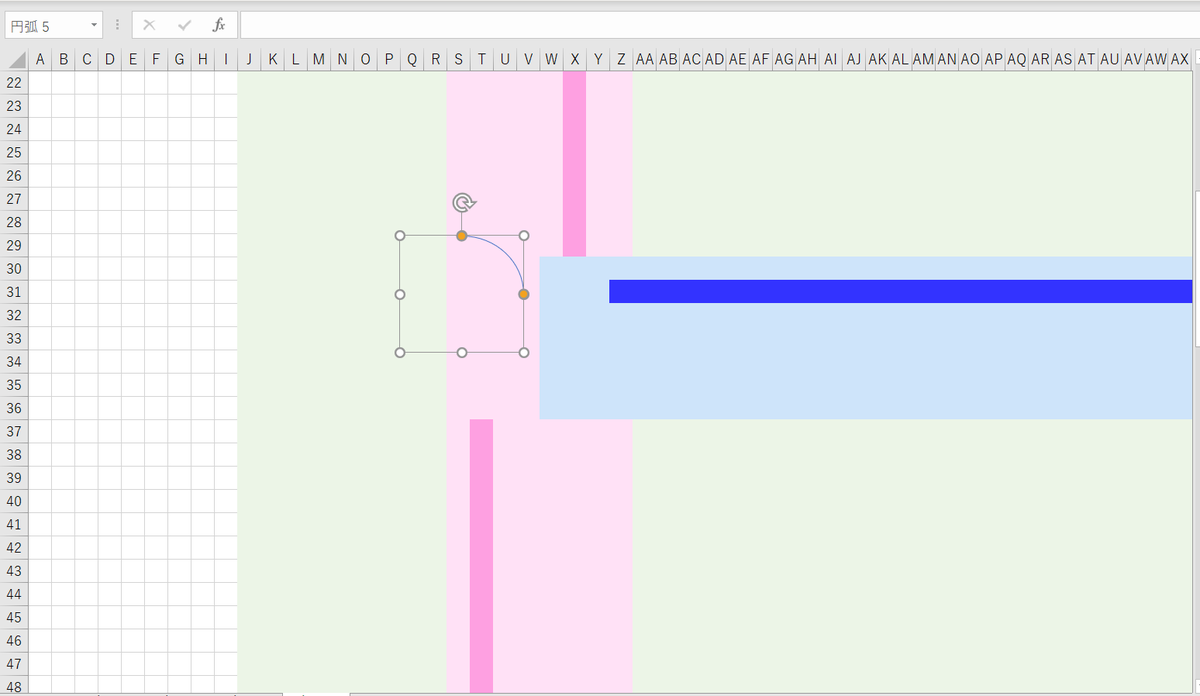
③直線部分どうしの繋ぎとして、挿入タブの「図形」から「円弧」を挿入する
これも縦横の幅が同じとなるように設定しておきます。

④「枠線の太さ」を、セルの幅(縦=横)と同じになるよう設定する
色をベースの縦(or横)線と揃えます。必要に応じてサイズも調整しておきましょう。
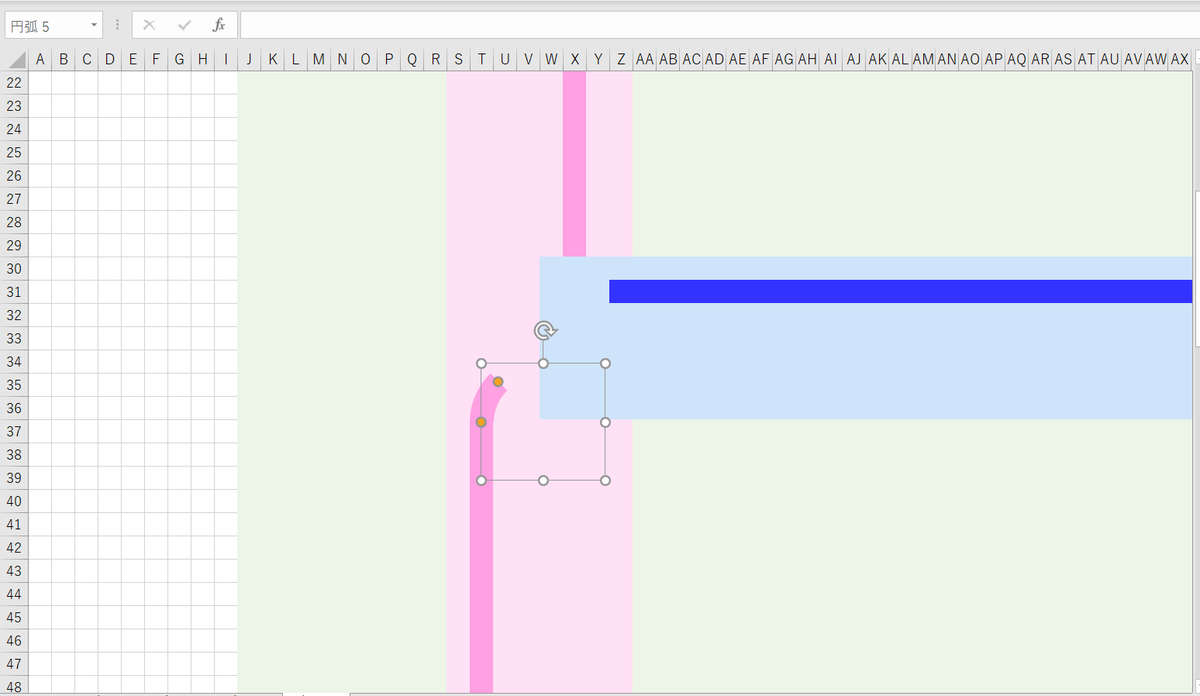
⑤円弧の角度が約45°となるよう調節する
これで斜めの線と繋ぐ準備ができました。


⑥斜めの線を挿入する
「書式」タブの「配置」→「回転」から角度を45°に設定しましょう。225°にすると延ばす方向を逆向きにできます。


⑦再び円弧を挿入し、2つの縦(or横)線を接続する
先ほど挿入した円弧をコピペ→180°回転することで、複数回同じ設定を踏まなくて済みます。図では、青の線も同じ要領でピンクの線に沿うよう伸ばしています。
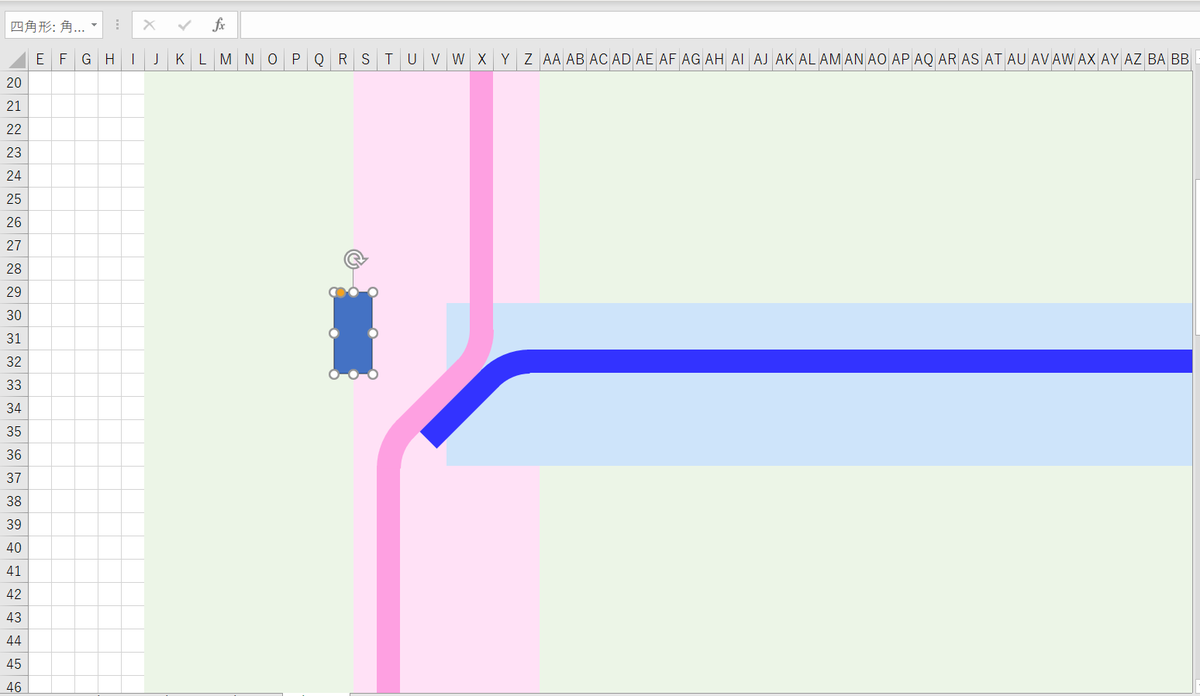

⑧乗換駅を描く
路線の原型を描いたあとは、乗換駅となる「阿波池田」「佃」のアイコンを作図します。挿入タブから「四角形: 角を丸くする」を選択し、サイズと枠線・図形内塗りつぶしの色を設定します。枠線を黒、塗りつぶしを白とするとやりやすいです。向きの調整は斜め線と同様です。

⑨乗換駅以外の駅を描く
セルに●(黒丸)を打ち込むことで図形挿入よりも手間が省けます。文字色を白、文字の配置は中央に揃えましょう。縦・横線の幅の目安ももう使わないので背景色に戻しておきました。
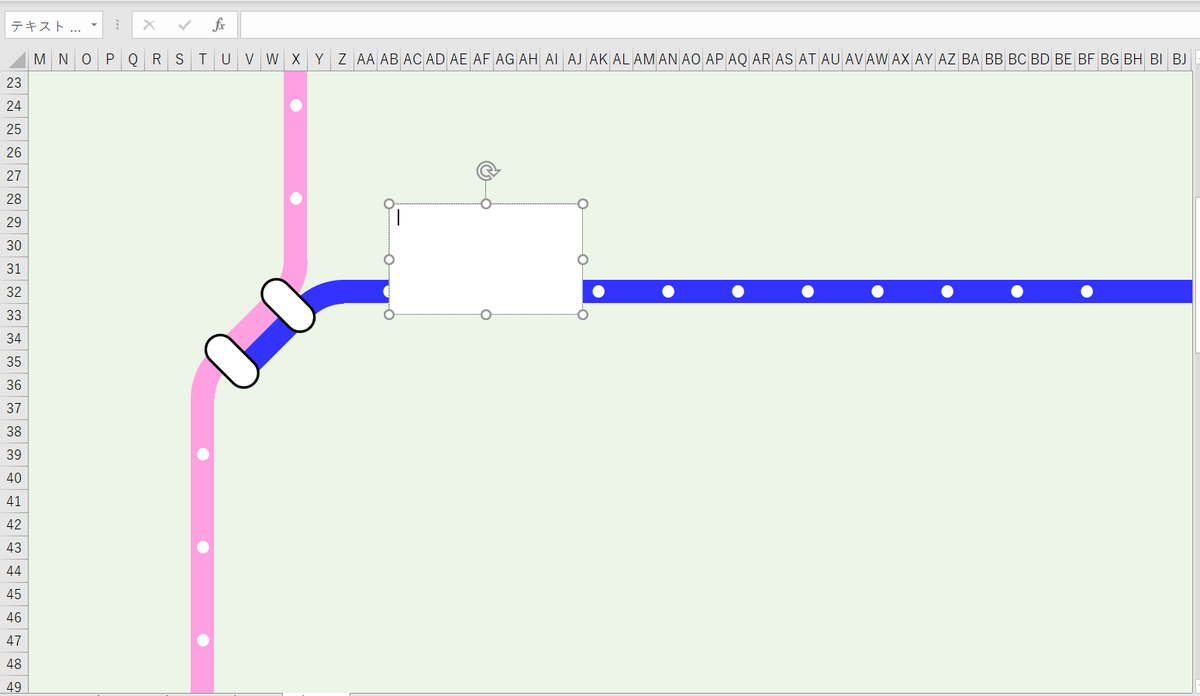

⑩文字を挿入する
挿入タブから「テキストボックス」を使います。デフォルトでは黒枠の白背景となっているため、ともに透明に設定し直します。
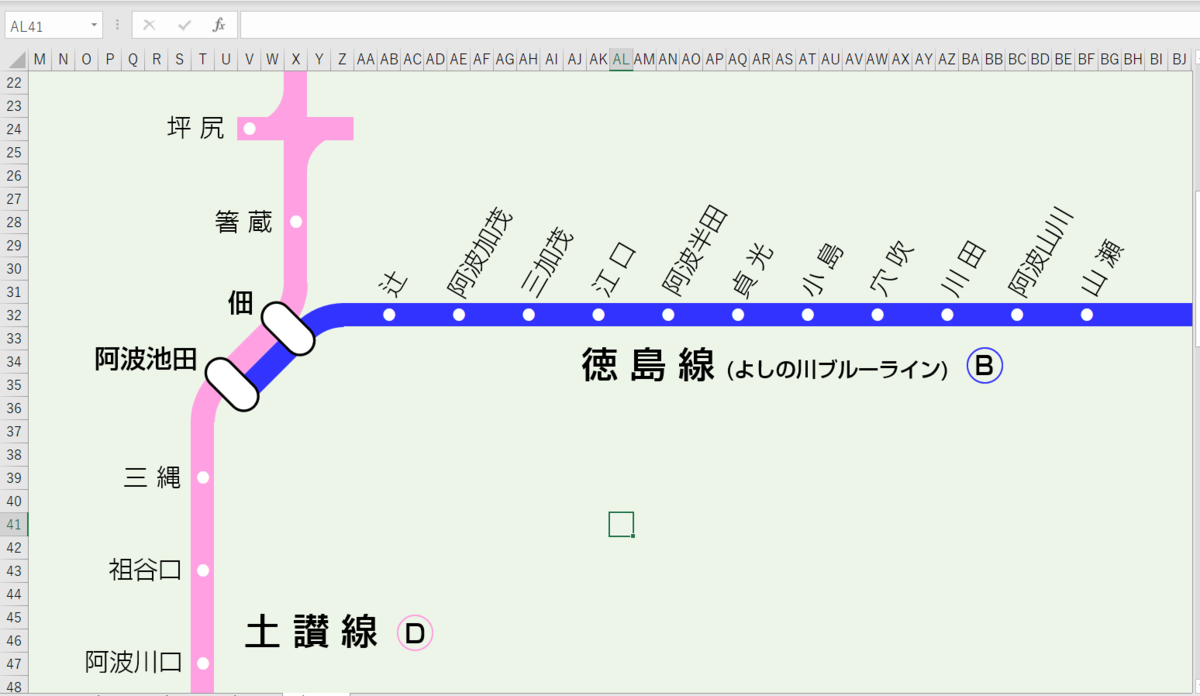
⑪完成
文字を配置し終わればひとまず完成です。作業時間は1時間ほどでした。坪尻駅のスイッチバック構造を表現するにあたって、実際の線形に倣うよう曲線とセルを描き足しました。セルを選択・コピーしてペイントから画像として保存しましょう。

⑫アレンジ
駅ナンバリングを書き足してみました。これも挿入タブの図形とテキストボックスを用いたものです。地形(海、河川、湖沼、山…)や市町村境なんかを追加してみるのも面白そう。
Excelの万能さはこんなところでも輝きます。同じようなメソッドで統計地図や道路地図など色々な用途に使えそうです。よいExcel作図ライフを。